Student Privacy in Merged Course Sections
In some cases instructors may find it beneficial to merge their courses in Canvas to save time distributing the same course content to students across multiple course sections. There are several steps you can take working in Canvas with merged section to help you to stay within the FERPA regulations for student information in this situation.
Steps for Merging Courses with Multiple Sections
First, be sure to merge Canvas course sections before the semester begins. Student submission data can be lost if merging occurs after students have interacted inside your Canvas course site.
Once you have merged sections, the Family Educational Rights and Privacy Act (FERPA) regulations that require students not have access to student information from course sections they are not enrolled in will apply. According to FERPA, students should not be able to interact in Canvas with students from another course section unless the students physically meet in the same classroom at the same time.
Second, remove the People, Chat, Conferences and Collaborations course navigation menus from the Canvas course in the Settings menu on the main navigation bar in your course. This will prevent students from viewing and interacting with another course section.
You can view how to Manage Course Navigation Links in the Canvas Guides for instructions on how to do this.
Third, disable the options that allow students to create new discussion topics and create their own groups. In addition, make sure to disable the ability for student comments when posting course Announcements.
You can disable students’ ability to create discussion topics, organize their own groups and add comments to Announcements by clicking on Settings in the main navigation bar on the left in your course.
Once in Settings scroll to the bottom of the page where you will see more options. Click on more options and you will see fewer options and a list with check boxes. Make sure 'Let students create discussion topics’ and “Let students organize their own groups” are not checked and “Disable comments on announcements” is checked. Then click the Update Course Details button to save.
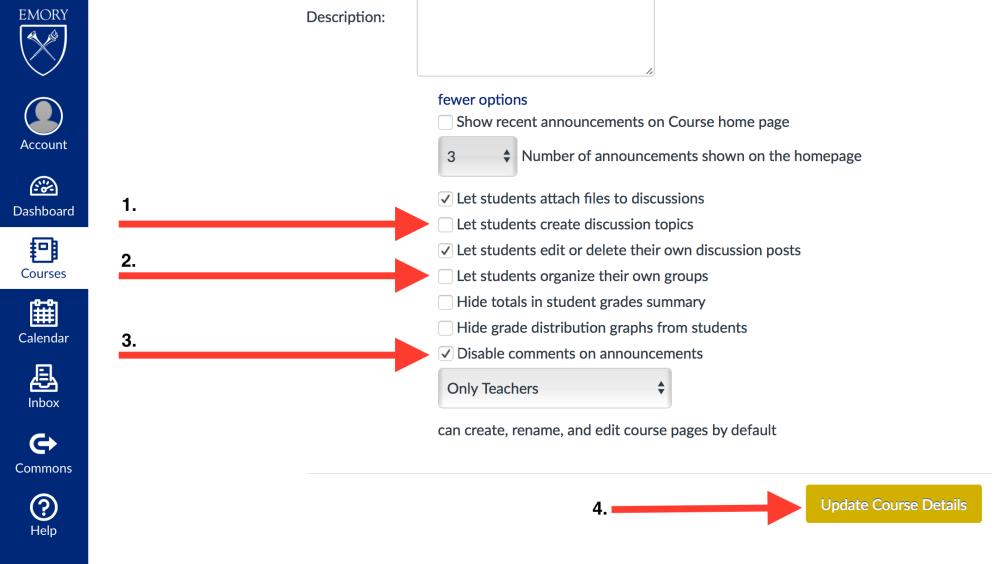
Fourth, you will want to send separate messages to students in each section of the course for the duration of the course. The quickest method is to use the Canvas Inbox on the menu bar to the far left of the Canvas interface.
When creating a new message in the Inbox, (1) select the Inbox, (2) select the course (3) click the Address Book and navigate to and select the appropriate course section. You are now ready to (4) compose a message to be sent to students in a particular section.
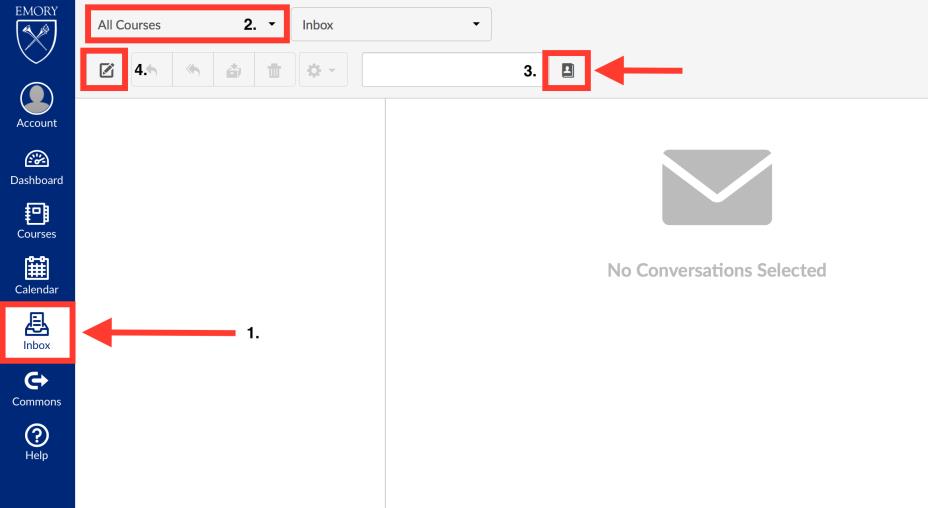
Fifth, you will want to manually create Canvas student groups identical to the course section enrollments to allow student interactions within course sections of a merged Canvas course site. See the Canvas Guide for steps in Manually Creating Groups in a Group Set. It is not necessary to create two Group Sets you can create multiple groups in a single Group Set but you must include both a section name and course name in the group title to prevent a name that overlaps with another course group naming convention (for example a student in 'Group 1' in two different courses.). After creating these Canvas student groups corresponding with
course sections, there will be completely separate group workspaces for each course section inside the course.
Student Perspective
A Groups menu will then be accessible on the far left-hand Global navigation bar, enabling students to navigate directly to their course section group workspace.
These group workspaces provide Canvas navigation menus (e.g.: Announcements, Pages, Discussions, Files, Conferences, People [in the Group] and Collaborations) not seen on the overall course site.
Faculty Perspective
Faculty can also go to these separate group workspaces and interact with students separately in each section (e.g. send announcements, create collaborations, etc.) Learn how to view Student Activity in a Group in the Canvas Guides. In addition, once Canvas student groups are created identical to section enrollments, it is also possible to set up group discussions to separate student posts, ensuring that students only see discussion posts from classmates in their course section.
Finally, though not necessary to meet FERPA regulations, it is possible to set Calendar Events and Assignment Due Dates by Section. Check the Canvas guide How do I set a different event date for each section in my course?
Additionally, using differentiated assignments you can create a graded assignment for a specific section of a merged course. Differentiated assignments also allow you to create graded assignment due dates and availability dates by course section.
- Create/assign an assignment for a single section
- Create/assign a graded discussion for a single section
- Create/assign a quiz for a single section
If you have questions about working with multiple sections within Canvas, please schedule one-on-one consultation with with Teaching & Learning Technologies or send an email to classes@emory.edu.