Features and Tools
Canvas Basic Features
Below we briefly introduce Canvas features. You may not see every tool discussed below in your courses since teachers may hide them. The guides referenced in this course are from Canvas Student Guides and Canvas Video Guides.
Click the topic headings below to expand them and get started.
The global navigation menu on the left links to your account, dashboard, courses, groups, calendar, inbox, and Studio.
The Account link in the global navigation menu contains profile, settings, and notifications preferences. On your Settings page, you can add email addresses or mobile numbers as other notification destinations. On the Profile page, you can add a picture and short bio. Notifications lets you change the frequency of emails or push notifications (if you download Canvas Student) overall. You can also edit notification preferences with a specific course by clicking a button on the home page.
- What are Profile and User Settings?
- How do I set my Notification Preferences?
- Video: User Settings & Profile Picture
- Video: Notification Preferences
The first page you see in Canvas is the user dashboard, which toggles between favorite courses, a global to-do list, and recent course activity and shows to do and upcoming items. It also links to an overall grade summary.
The Conversations tool (a.k.a. the Inbox) allows you to send and receive messages within Canvas. You can choose individuals, course users, or users with a specific role or group as message recipients. By default, you will receive immediate email notifications when others send you messages in Conversations. To access Conversations, click the Inbox link in universal navigation menu.
The Calendar tool displays events and due dates for all of your courses and groups, plus a personal calendar. The Calendar tool includes the Scheduler feature. Instructors may apportion several sequential open meeting times students can claim through Calendar individually or in groups.
Home, Modules, and Syllabus are basic for course organization in Canvas. Student access to Modules and Syllabus tools may be disabled by a course instructor. Every course has a home page.
Home is the first page that loads when you open a course. Instructors have five choices for Home pages: Modules (the default), Syllabus, Assignments, a Front page, or the course activity stream. The course home page also includes links to what is coming up, recent feedback, the course activity stream, analytics, and course-level notification preferences.
The Modules tool organizes different types of course content into a sequence for students to follow. Teachers may require students to mark one module item read before accessing the next or set prerequisites or date restrictions.
The Syllabus tool acts as a vertical calendar within the course showing both events and assignments. The description field may contain the syllabus or link to it.
Student access to Files, Pages, and People may be disabled by a course instructor. Each user also has a personal Files directory accessible through the Account link.
The Files tool displays whatever contents of the course's file directory are published for student access.
Pages (a.k.a. Wikis) are blank slates for content generated using the Rich Content Editor. The Pages tool keeps a version history. Teachers may permit students to edit pages, but students do not have permission by default.The Rich Content Editor (RCE) is Canvas's inline content editor used to write discussion posts, submit text entry assignments, edit pages, and more. In most places, you will see the RCE.
- How do I add text in the RCE?
- How do I use the RCE menubar?
- How do I use HTML view?
- Video: Rich Content Editor
People is the tool that shows course users and allows group creation. Teachers may permit students to organize their own groups (this is on by default).
Announcements are modeled on Discussions. You will see instructors' posts on global and course dashboards, and via notifications. Students may be allowed to reply with comments and questions.
The Discussions tool allows users to post and reply to threads online using the Rich Content Editor. For each thread, instructors have the option to grade submissions or to assign peer review. Users can also subscribe to threads to receive notifications (by default, daily emails) about new replies.
- How do I view Discussions as a student?
- How do I reply to a Discussion as a student?
- How do I submit a peer review to a Discussion?
- Video: Discussions
Chat is a simple tool for simultaneous textual communication between course members: a chat room. There is one room per course.
The Collaborations tool allows Canvas to create shared documents in Office365 and Google Docs. All collaborators must create and link their Google account to Canvas through their account settings.
The Conferences tool integrates Canvas with the BigBlueButton online classroom tool. Conferences allows you to broadcast real-time audio, video, demo applications on your desktop, share presentation slides, or demo any online resources.
Graded student work in Canvas courses is primarily administered using the Assignments, Discussions, and Quizzes tools. Information about Discussions is above.
The Assignments index contains assignments that may have due dates, online submission, and peer review; it contains other graded discussions and quizzes; it may contain assignments that you complete outside Canvas, or overall evaluations (e.g. participation grade), where instructors can enter instructions or scores in Canvas.
- How do I submit an online assignment?
- How do I view assignment comments from my instructor?
- What is a peer review Assignment?
- Video: Assignments Overview
- Video: Assignments Submissions
- Video: Peer Reviews
Quizzes is where students take online quizzes and surveys, both graded and ungraded.
New Quizzes also lets students take quizzes online. It will eventually replace classic Quizzes.
There are two ways to access your grades: through the Grades tool in a course or from the View Grades button on the main user dashboard (at right or bottom depending on window width).
Integrated Tools
Below you will find information and links for some tools and technologies integrated with Canvas.
Click the topic headings below to expand them and get started.
Download Respondus LockDown Browser
Download the latest Emory installer for Respondus LockDown Browser
Notes on LockDown Browser
- You must have a webcam and a reliable, high-speed internet connection to use Respondus Monitor
- Most Respondus problems are due to one of the following:
- Firewall conflicts > turn off the firewall
- Anti-Virus software conflicts > turn off the anti-virus program
- Loss of internet connectivity > send teacher a message and try to reconnect and resume exam
- Other potential issues
- Give the browser a few seconds to fully load the exam before clicking 'Take the Quiz'. Clicking too soon has been reported as a potential cause of issues
- Browse to the quiz from the Assignments page, or the Modules page. Sometimes following links in notifications or in the 'To do' section of your Dashboard will fail to send all of the necessary parameters to the Canvas server.
Recording your name in Namecoach
1. To use Namecoach, access the tool from the Profile left hand navigation menu when you log in to Canvas.
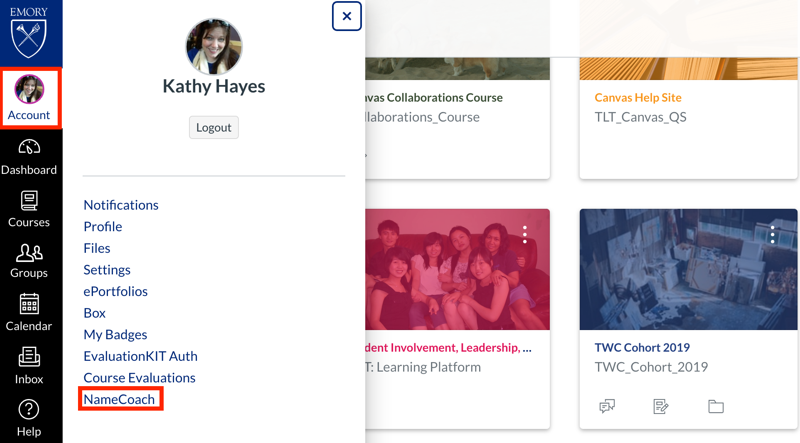
2. Click “Record Name” in the Namecoach window.

3. Select Web Recorder or enter your phone number.
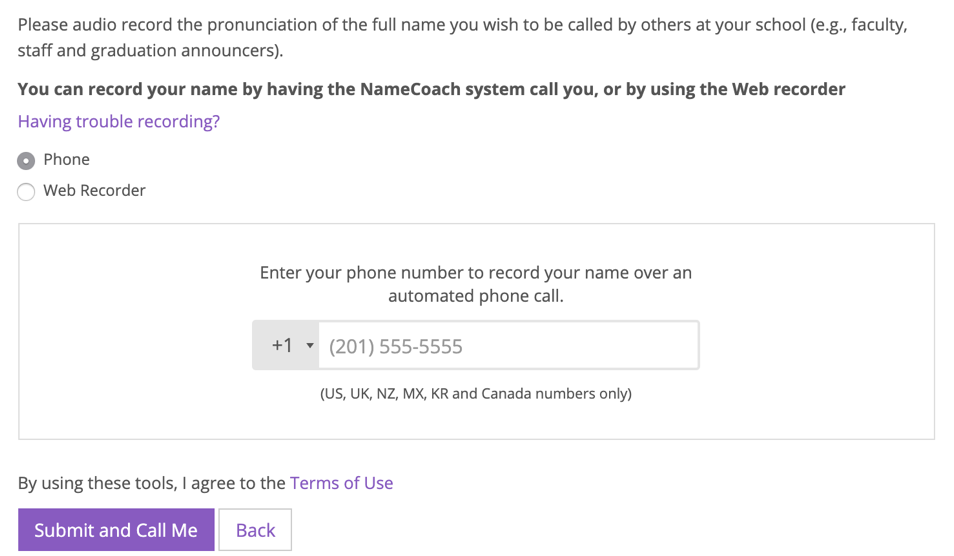
4. Follow the prompts to record your name. Click “Submit and Finish” when done.
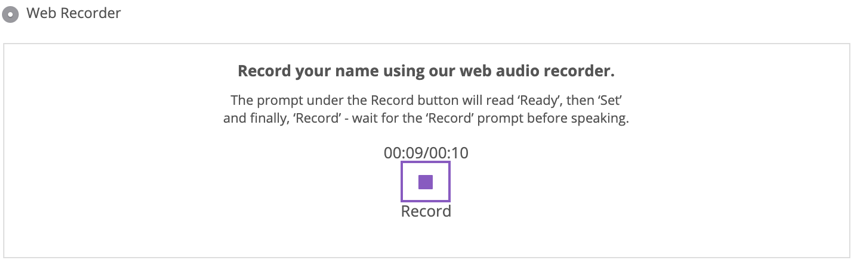
5. When your name is successfully recorded you will see a button with the option to play your recorded name and an option to edit your recorded name.
